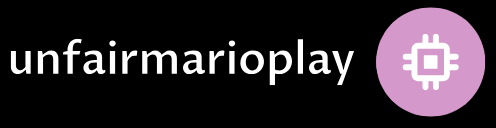Embarking on the iPhone 15 Journey: A Quick Setup Guide
Congratulations on your new iPhone 15! To ensure you start your iPhone journey on the right foot, here’s a quick setup guide that covers essential steps and features to get you started seamlessly.
Setting Up Your iPhone 15: Unboxing and Initial Setup
Begin your iPhone 15 journey by unboxing the device. Carefully remove the packaging, and you’ll find your sleek new iPhone 15 waiting to be activated. Power on the device and follow the on-screen instructions to set up language, region, Wi-Fi connection, and more. This initial setup lays the foundation for your personalized iPhone experience.
Securing Your Device: Face ID and Touch ID Setup
Enhance the security of your iPhone 15 by setting up Face ID or Touch ID, depending on your preference. Face ID uses facial recognition, while Touch ID relies on your fingerprint. Follow the prompts to register your face or fingerprint securely. This step ensures that only you can access your device, adding an extra layer of protection.
Exploring iOS 15 Interface: Navigating Home Screen and Control Center
Familiarize yourself with the iOS 15 interface, starting with the home screen. Swipe, tap, and explore the basics of navigating through apps and widgets. Next, discover the Control Center—a hub for quick access to essential settings. Swipe down from the top-right corner to reveal Control Center and customize it for easy access to frequently used features.
Syncing iCloud for Seamless Connectivity
Unlock the power of seamless connectivity by syncing your iPhone 15 with iCloud. Go to Settings > [your name] > iCloud to enable iCloud services such as Photos, Contacts, and Notes. This ensures that your data is effortlessly synchronized across your iPhone, iPad, and Mac, providing a cohesive Apple ecosystem experience.
Personalizing Your iPhone 15: Wallpaper, Widgets, and Customization
Make your iPhone 15 uniquely yours by personalizing its appearance. Change your wallpaper by going to Settings > Wallpaper. Experiment with widgets to display information at a glance on your home screen. Dive into Settings to explore customization options, adjusting sounds, haptics, and more to suit your preferences.
Exploring App Store: Downloading Essential Apps
Discover the vast world of apps available on the App Store. Open the App Store, browse categories, and download essential apps for communication, productivity, and entertainment. Explore the Today tab for curated app recommendations, and stay updated on featured apps that enhance your iPhone experience.
Setting Up Email and Messages: Stay Connected
Stay connected with friends, family, and colleagues by setting up your email and messages. Open the Mail app to configure your email accounts, and use the Messages app for text, photo, and video communication. Take advantage of iMessage features for enhanced messaging experiences with other Apple users.
Managing Notifications: Tailoring Your Alert Preferences
Customize your notification preferences to manage alerts effectively. Go to Settings > Notifications to control how and when your iPhone 15 notifies you. Tailor notification settings for each app, ensuring that you stay informed without feeling overwhelmed by unnecessary alerts.
Integrating Siri: Your Virtual Assistant
Meet Siri, your virtual assistant, and integrate it into your daily routine. Set up “Hey Siri” for hands-free access or customize Siri Shortcuts for automated tasks. Explore Siri’s capabilities by asking questions, setting reminders, sending messages, and more. Siri adapts to your voice and preferences for a personalized experience.
Updating iOS: Ensuring the Latest Features and Security
Regularly update your iPhone 15 to ensure you have access to the latest features, improvements, and security patches. Go to Settings > General > Software Update to check for and install updates. Keeping your iOS version current guarantees a smooth and optimized experience.
In conclusion, this quick setup guide lays the groundwork for your iPhone 15 experience. Whether you’re a first-time iPhone user or upgrading from a previous model, these essential steps ensure you make the most of your new device. For more insights and tips, visit Getting Started iPhone 15 and embark on a journey of discovery with your iPhone 15.