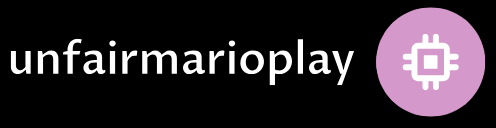Maximizing Productivity: Samsung S23 Efficiency Mastery
Unlock the full potential of your Samsung S23 with efficiency mastery tips that enhance productivity and streamline your daily tasks.
Optimizing Home Screen Layout for Quick Access
Begin your efficiency journey by optimizing your home screen layout. Arrange frequently used apps and widgets strategically for quick and easy access. This simple adjustment minimizes search time, allowing you to launch apps or check information swiftly.
To optimize your home screen, tap and hold an app, then drag it to the desired location or create folders for related apps.
Utilizing App Pairs for Simultaneous Tasks
Enhance multitasking with App Pairs, a feature that allows you to launch two apps simultaneously in split-screen mode. Whether you’re responding to emails while referencing documents or chatting while browsing, App Pairs empower you to efficiently handle multiple tasks.
Create App Pairs by opening the Recent Apps screen, selecting the Multi-Window icon on an app, and choosing another app to pair with it.
Exploring Bixby Routines for Automated Tasks
Automate routine tasks with Bixby Routines, an intelligent feature that adapts your phone’s settings based on your habits. Whether it’s adjusting sound profiles, toggling connectivity options, or launching specific apps at predefined times, Bixby Routines streamlines your smartphone experience.
Access Bixby Routines in Settings > Advanced Features > Bixby Routines.
Mastering Keyboard Shortcuts for Quick Text Input
Efficiency in communication is key. Master keyboard shortcuts for quick text input. Whether you’re composing emails, messages, or notes, using shortcuts like Ctrl+C for copy and Ctrl+V for paste speeds up text-related tasks.
Explore keyboard shortcuts within the keyboard settings or text input areas.
Customizing Quick Settings for Instant Controls
Tailor your Quick Settings for instant access to frequently used controls. Add, remove, or rearrange toggles based on your preferences. Customizing Quick Settings ensures that essential functions like Wi-Fi, Bluetooth, and screen brightness are just a swipe away.
Access Quick Settings by swiping down from the top of the screen, then tap the edit icon or navigate through Settings > Notifications > Quick Settings.
Utilizing Split Screen for Enhanced Productivity
Make the most of your S23’s large display by utilizing Split Screen. This feature allows you to run two apps side by side, boosting productivity by enabling simultaneous usage. Whether you’re referencing information while writing or comparing content, Split Screen enhances multitasking.
Activate Split Screen by opening the Recent Apps screen, tapping the app icon, and selecting ‘Open in Split Screen.’
Setting Up Do Not Disturb for Focused Work Time
Create a focused work environment by utilizing the Do Not Disturb feature. Schedule Do Not Disturb periods during focused work hours to minimize interruptions from notifications. This enhances concentration and allows you to immerse yourself in tasks without distractions.
Access Do Not Disturb settings through Quick Settings or navigate to Settings > Sounds and Vibrations > Do Not Disturb.
Customizing Edge Panels for Quick App Access
Efficiency mastery extends to Edge Panels. Customize these panels for quick access to your favorite apps, contacts, and tools. By swiping from the edge of the screen, you can effortlessly launch apps or perform actions without navigating through menus.
Explore and customize Edge Panels in Settings > Display > Edge Screen > Edge Panels.
Exploring Smart Pop-Up View for Multitasking
Enhance multitasking with Smart Pop-Up View, a feature that allows certain apps to open in a pop-up window. This window floats above other apps, enabling you to respond to messages, check notifications, or browse while using the main app.
Enable Smart Pop-Up View for supported apps in Settings > Advanced Features > Smart Pop-up View.
Using Device Care for Optimal Performance
Ensure your S23 operates at its best with Device Care. This built-in feature optimizes device performance by cleaning up storage, managing battery usage, and enhancing security. Regularly use Device Care to keep your smartphone running smoothly.
Access Device Care in Settings > Device Care.
Conclusion: Boosting Your S23 Efficiency
In conclusion, Samsung S23 Efficiency Mastery equips you with the tools and techniques to maximize productivity on your device. Whether it’s multitasking with App Pairs, automating tasks with Bixby Routines, or customizing Quick Settings, these efficiency tips enhance your overall smartphone experience. For more in-depth exploration of efficiency mastery, visit Samsung S23 Efficiency Mastery. Boost your S23 efficiency and streamline your daily tasks for a more productive smartphone experience.