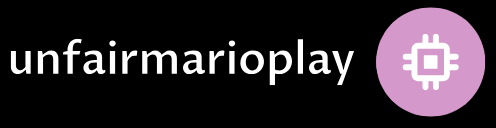Mastering Seamless Data Transfer: Smart Switch Download Guide
Introduction: Simplifying Your Data Transfer Process
In today’s fast-paced digital world, upgrading to a new device or switching between smartphones can be a hassle, especially when it comes to transferring your data. Thankfully, Samsung’s Smart Switch provides a seamless solution for migrating your apps, photos, contacts, and more from your old device to your new one. In this guide, we’ll explore how to use Smart Switch to simplify your data transfer process and ensure a smooth transition to your new device.
Understanding Smart Switch: What Is It and How Does It Work?
Before we dive into the specifics of using Smart Switch, let’s take a moment to understand what it is and how it works. Smart Switch is a free application developed by Samsung that allows users to transfer data from their old device to a new Samsung device effortlessly. Whether you’re upgrading to a newer model or switching between Samsung smartphones, Smart Switch ensures that your important data is transferred securely and efficiently.
Getting Started: Downloading and Installing Smart Switch
The first step in using Smart Switch is to download and install the application on both your old and new devices. Smart Switch is available for free on the Google Play Store for Android devices and the App Store for iOS devices. Once downloaded, follow the on-screen instructions to install the app on both devices.
Wired or Wireless: Choosing the Right Transfer Method
Smart Switch offers two primary methods for transferring data: wired and wireless. The wired method involves connecting your old and new devices using a USB cable, while the wireless method allows you to transfer data over a Wi-Fi network. Depending on your preferences and the capabilities of your devices, you can choose the method that best suits your needs.
Transferring Your Data: Step-by-Step Instructions
Once Smart Switch is installed on both devices and you’ve chosen your preferred transfer method, it’s time to begin transferring your data. Launch the Smart Switch app on both devices and follow the on-screen instructions to initiate the transfer process. Smart Switch will guide you through selecting the types of data you want to transfer, such as contacts, photos, videos, messages, and more.
Monitoring the Transfer Progress: Ensuring a Smooth Transition
As the data transfer process begins, Smart Switch will display a progress bar indicating the status of the transfer. Depending on the amount of data being transferred and the speed of your connection, the process may take several minutes to complete. During this time, it’s essential to keep both devices powered on and connected to ensure a smooth and successful transfer.
Completing the Transfer: Verifying Your Data
Once the transfer process is complete, Smart Switch will notify you that the data transfer was successful. Take a moment to review the transferred data on your new device to ensure that everything has been transferred correctly. Additionally, double-check that any apps or services that were transferred are functioning as expected.
Troubleshooting: Addressing Common Issues
While Smart Switch is designed to make the data transfer process as seamless as possible, you may encounter occasional issues or errors during the transfer process. If you encounter any problems, such as connectivity issues or data transfer failures, refer to the troubleshooting section of the Smart Switch app for guidance on resolving them.
Conclusion: Simplify Your Data Transfer Process with Smart Switch
In conclusion, Smart Switch is a powerful tool that simplifies the process of transferring data from your old device to your new Samsung smartphone. Whether you’re upgrading to a newer model or switching between devices, Smart Switch ensures that your important data is transferred securely and efficiently. By following the steps outlined in this guide, you can master the art of seamless data transfer and enjoy a smooth transition to your new device. Read more about smart switch download